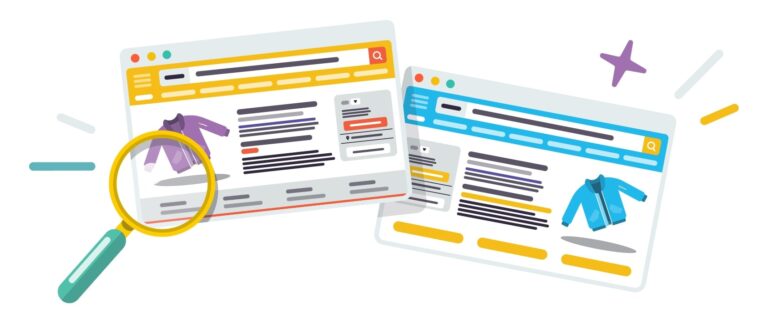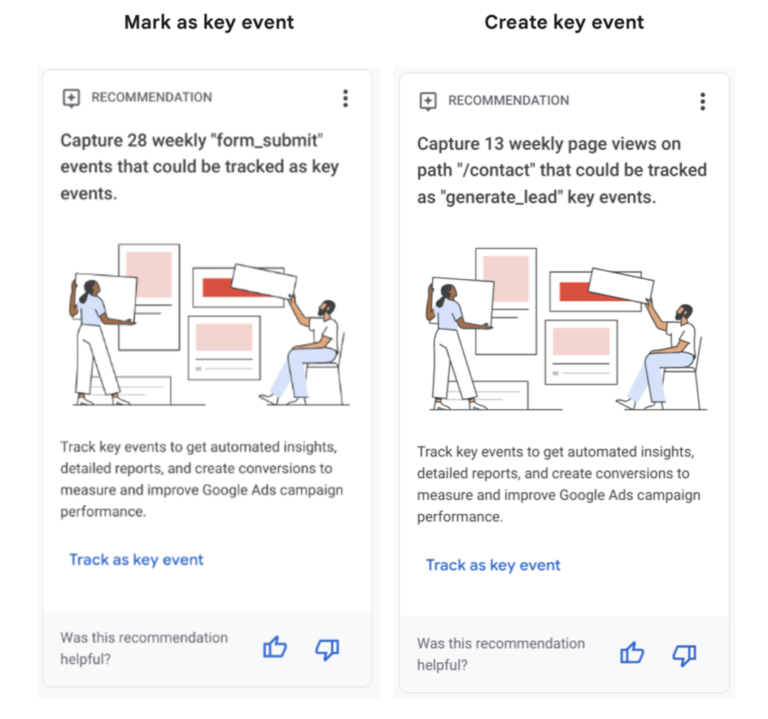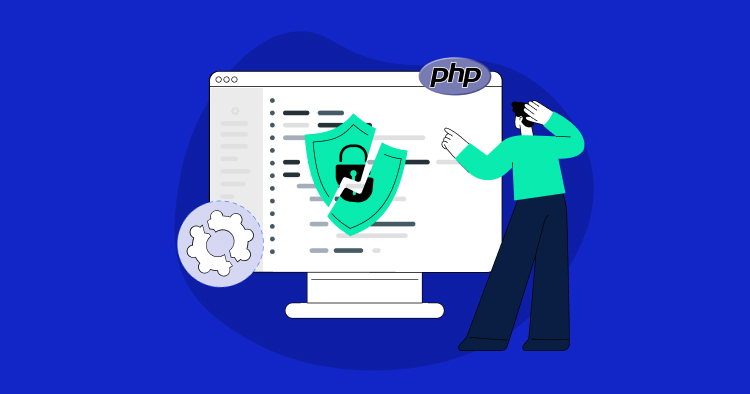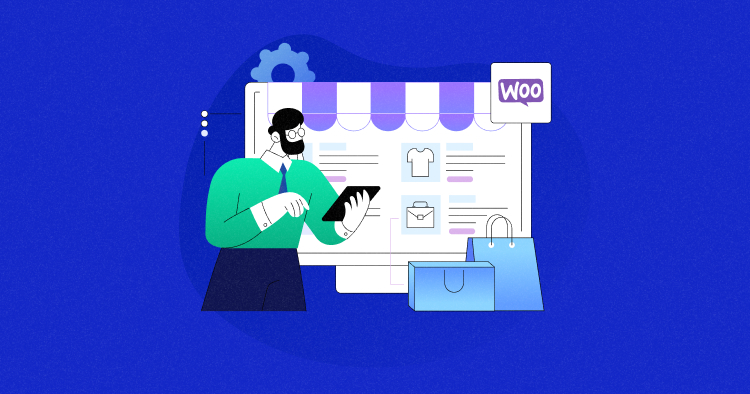
Managing an online store comes with its fair share of challenges. When things go wrong, your store’s performance—and profits—can suffer. From unexpected glitches to slow loading times, small issues can snowball into big problems.
WooCommerce logging can make things easier by tracking errors, monitoring performance, and keeping your website running smoothly. Knowing how to use this feature can save you time and stress.
To help you fully leverage this feature, I’ll walk you through a step-by-step guide to setting up WooCommerce logging.
Let’s get started.
There are several reasons why WooCommerce logging is important, including:
- Allows store owners to track errors like system failures, crashes, and bugs
- Keeps log record of store performance
- Makes troubleshooting problems easier
- Records key events, such as changes in orders, stock, prices, and settings
- Ensures smooth operations by detecting small issues before they escalate into bigger problems
- Adds specific logs for custom events or actions
- Helps optimize your ecommerce marketing efforts by ensuring your store’s smooth operation
- Helps filter logs
- Improves accountability by tracking who and when changes were made
Launch Your Dream WooCommerce Store on Autonomous
With Cloudways Autonomous, experience seamless autoscaling, strong security, and lightning-fast performance without any server management headaches.
The Ultimate Guide to Setting Up WooCommerce Logging
According to Attrock, automating certain tasks is a major step in scaling your ecommerce site. Logging automatically records errors and other notable events on your website.
So, how do you implement this automation?
Step 1. Accessing the Logs Screen
To set up WooCommerce logging, you first need to access the logs screen:
- Go to your WordPress dashboard.
- Navigate to WooCommerce > Status.

Image via WooCommerce Developer Docs
- From here, click on the Logs tab.
Step 2. Configuring Logger Settings
After you’ve accessed the logs screen, you must configure the logger settings:
- On the Logs screen, click the Settings link.
- You’ll see some options on how you want to manage your logs:
- Enable or disable logging: It’s recommended to keep logging enabled.
- Log storage method: Choose whether to store logs in the file system or database.
- Retention period: Decide how long the system should keep the logs.
- Level threshold: Set the severity level of logs to record only the most important events.
This step ensures your WooCommerce store only logs the information you need.
Step 3. Choosing the Log Storage Method

Image via WooCommerce Developer Docs
The next step to setting up WooCommerce logging is to choose the log storage method. You can store your WooCommerce logs in two places, depending on your unique needs:
- File system: Saves logs as files in the wc-logs subdirectory of your site’s uploads folder, organized by date and source. Files can be up to 5 MB before rotating. Customize where these files are stored using the woocommerce_log_directory filter hook.
- Database: Stores logs in the {$wpdb->prefix}woocommerce_log table in your website’s database. This way, you can search and filter logs easily through the dashboard, making it ideal for quick access to specific log entries.
Step 4. Setting Retention Period

Image via WooCommerce Developer Docs
The retention period determines how long WooCommerce keeps logs. Keeping logs for too long can use up storage while deleting them too quickly might cause you to lose important information.
It’s best to set a retention period that balances space and need. You can even use the time blocking method to allocate time to review logs regularly and catch small issues before the retention period elapses.
Step 5. Configuring Level Threshold

Image via WooCommerce Developer Docs
WooCommerce logs different types of errors, from minor warnings to serious issues. These are grouped by severity levels:
- Emergency: Critical system failures
- Alert: Needs immediate action
- Critical: Major problems that could affect your store
- Error: Issues that require fixing
- Warning: Possible issues that might arise
- Notice: General alerts
- Info: Regular information
- Debug: Details for developers
Setting a level threshold filters the logs based on importance. If you only want to track critical issues, set the threshold to Critical or Error.
Step 6. Saving and Applying Settings
Once you’ve made all the necessary changes, save your settings. Simply click the Save Changes button at the bottom of the screen.

Image via WooCommerce Developer Docs
This will apply your logging preferences, and WooCommerce will now track logs based on your configuration.
Step 7. Accessing and Analyzing WooCommerce Logs
Now that you’ve set up logging, you can view the logs anytime.
Go to WooCommerce > Status > Logs and select the log you want to view.
From here, you can analyze different log entries. Look for patterns in errors or warnings. This will help you identify what’s wrong and how to fix it.
Here’s an example of an activity log detailing the different activities that occurred on the website on that particular date.

Image via Melapress
If something is unclear, consider checking out WooCommerce’s documentation for more detailed insights.
Advanced Logging Techniques
These techniques can come in handy if you want to take things further. Using the WC_Logger class, you can add custom log entries. This is helpful if you want to track specific actions or events that WooCommerce doesn’t log by default.
How to Track WooCommerce Activity Logging?
Activity logging tracks all changes made to your WooCommerce store, such as product updates, changes in stock levels, and price adjustments.
While WooCommerce error logging is built-in, activity logging requires you to install a plugin:
- Go to Plugins > Add New.
- Search for the plugin you wish to install.
- Click Install, then Activate once the installation is complete.
Alternatively, you can download the plugins directly from the WordPress plugin repository and upload them using the Upload Plugin button in the Plugins section.
To track activity logging, you can use the following WooCommerce plugins:
Simple History Plugin

Image via Simple History
The Simple History plugin is a basic and easy-to-use tool for tracking activity on your WooCommerce store. Once installed, it shows you all recent changes directly on your WordPress dashboard or on a separate page.
It records key events like post edits, user logins, and plugin activations, making it ideal for sites managed by multiple users. You don’t need any coding knowledge; just install the plugin, and it will start logging activities automatically. It also tracks failed login attempts, which helps detect possible hacking attempts.
While the plugin doesn’t offer advanced details on changes, it’s perfect for getting a quick overview of important activities happening in your store.
Activity Log Plugin

image via WordPress
The Activity Log plugin is like a digital “black box” for your WooCommerce store. It tracks almost every action in the admin area, from publishing posts to activating plugins, and can even monitor suspicious activity.
The plugin is lightning fast and doesn’t slow down your website since it stores logs in a dedicated database table. One of its standout features is email logging, which captures all emails sent from your site so you can easily debug issues.
You can also export logs to a CSV file for easy analysis. This plugin is perfect for those who need a comprehensive record of every activity on their site, especially for GDPR compliance.
WP Activity Log Plugin

Image via Melapress
The WP Activity Log plugin is the most detailed and feature-rich tool for tracking WooCommerce activity.
It logs every change made on your site, from post updates to user profile edits, and even tracks WooCommerce-specific actions like product and order changes. Once you install it, you can view all activities through a user-friendly log viewer that also shows the date, time, user role, and IP address of changes.
It’s great for gaining in-depth insights into what’s happening in your store, making it easier to spot suspicious behavior. With its advanced settings, you can choose which events to log and get real-time notifications for critical changes.
How to Track WooCommerce Error Logging?
Error logging in WooCommerce helps you find and fix problems in your store. To view error logs, go to WooCommerce > Status > Logs in your dashboard.

Image via WooCommerce
You can browse through a list of logs, filtering and sorting them as you need. You can also search within log files to find specific problems.
For instance, here’s an example of a fatal error:

Image via Business Bloomer
For more details, click on a log file to open it and see the error entries. You can even highlight important lines or link to specific ones. Here’s what it should look like:

Image via WooCommerce
If you need to manage space, you can delete or download multiple log files simultaneously.
Logs can be stored in files on your server or in your database. Each log shows key information like the date, time, and type of error. Checking these logs regularly helps prevent small issues from turning into bigger problems.
Best Practices for WooCommerce Logging
It’s important to follow a few key logging practices to keep your WooCommerce store running smoothly. These will help you stay on top of errors and performance issues:
- Check logs regularly to catch small problems before they become major costly issues.
- Delete old logs regularly to free up storage space and keep your system running smoothly.
- Keep logs safe by restricting access to trusted users to protect sensitive information.
- Log important events, such as errors, updates, and changes, to monitor your store’s performance effectively.
- Use simple, clear, and concise log messages so that anyone can understand them quickly.
- Don’t over-log to avoid cluttering your system with unnecessary details that make it hard to find real issues.
- Use consistent names for similar actions to easily group and track related log entries.
- Review log levels like “error” and “info” to prioritize critical issues over routine updates.
These best practices can help better equip your WooCommerce store to handle issues before they escalate.
Conclusion
Failing to set up WooCommerce logging can lead to missed errors, undetected issues, and difficulty troubleshooting problems in your store. This guide to setting up WooCommerce logging can keep that from happening, keeping your store running smoothly.
Following these best practices will help you manage your logs efficiently and keep your store secure. Now, it’s time to implement these insights and streamline your store management process.
Author Bio
 |
Reena is Director of Operations and Sales at Attrock, a result-driven digital marketing company. With 10+ years of sales and operations experience in the field of e-commerce and digital marketing, she is quite an industry expert. She is a people person and considers the human resources as the most valuable asset of a company. In her free time, you would find her spending quality time with her brilliant, almost teenage daughter and watching her grow in this digital, fast-paced era.
Social connects: LinkedIn, Twitter |
Share This Article

Sandhya Goswami
Sandhya is a contributing author at Cloudways, specializing in content promotion and performance analysis. With a strong analytical approach and a keen ability to leverage data-driven insights, Sandhya excels in measuring the success of organic marketing initiatives.